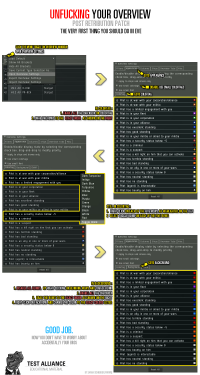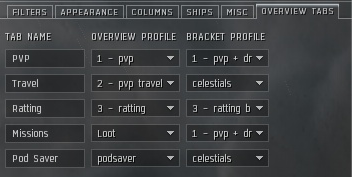User Tools
This is an old revision of the document!
−Table of Contents
The Overview
The Eve Online Overview is, in short, one of the most important windows you see on your screen when you are undocked (in space). The Overview is your eyes in space, your primary means of knowing what objects are in space around you, and which objects you can interact with. Understanding how the Overview works and how to setup up this feature properly is very important and should be a priority, especially for newer players.
Setting up your Overview not only affects what is displayed on your overview window and how that window is displayed, but it also affects what indicators or icons you see in space (this is called “Brackets”). These settings also affect other features as well, such as the Directional Scan (D-Scan).
Skip Everything
Sarashawa Overview Pack
 If you do nothing else, use this overview pack, it will setup everything for you.
If you do nothing else, use this overview pack, it will setup everything for you. 
- SaraShawa Overview Pack as maintained by /u/ohtakashawa.
- Join the in-game channel SaraShawa-Overview, and read the MOTD.
- Join the mailing list Overview, if you want to get notified of updates to the pack.
Manual Guide
If you were directed to the wiki to “unfuck your overview” either while in fleet or reporting in intel, here is your first immediate step before doing anything else. Even if you load one of the overview packs below, you should always double check to make sure that your colortags and backgrounds are correct (the guide for this is located on the second step of the Overview Setup section of this article).
If you were directed to this article by your friends, FC, or fleetmates, there is a high possibility that something is wrong with your overview. To understand why what you are seeing is wrong, you need to get into the 0.0 mindset that security status means nothing. Many friends, Romans, countrymen have a negative security status or are even outlaws in low/high sec. The default overview has -5.0 security status (named 'outlaw' before Retribution patch) and 'security status below 0' placed as a priority over certain standings in the colortag and background list. You don’t need to be concerned with an alliance member's security status. All friends should be blue. (Otherwise, NBSI.)
Understanding the way your overview works or performing steps to “unfuck your overview” means you will ensure that your overview:
- Shows your friends as friendly entities
- Shows hostiles and free-to-agress objects as those that you can engage
IMPORTANT: The following advice and settings are for traveling and doing activities in nullsec. If you spend a lot of time in highsec or lowsec you want to make sure you are aware of Outlaws, so you are not surprised like a little Carebear when you get jumped because you thought you were safe. It's also necessary to note that even if you have followed other guides from other sources to setup your Overview, you might still want to follow the procedures as listed below since there are high chances that some parts are different.
Accessing Eve's Overview Settings
Your Eve Overview settings can be accessed by clicking on your settings box (4-lines) on the top left of your overview window. To open the menu, select 'open overview settings' (near the bottom). Make note of the other options in this menu because it will be useful later when loading and saving overview profiles.
 Once the settings window is opened you will see something like this:
Once the settings window is opened you will see something like this:
The overview can also be opened at any time, including inside a station, with a keyboard shortcut. It is undefined by default, but can be set by using the Escape Menu shortcuts tab. Alternatively you can open the overview settings any time by typing “/open overview settings” pressing enter.
Eve Overview: Profiles
A basic overview window displays only one overview tab. You can add up to four additional tabs to your overview, resulting in total of five standalone tabs, each displaying a variety of profiles (or the same profile if you want to). Each profile contains a rule set on what space objects are to be displayed and which ones should never be displayed.
Space objects, as mentioned, and what's displayed on the Filters-Types section of the overview settings is what the game interprets as a particular existence of an item or a displayable defined state. For example, a Thrasher is a ship in which the state of whether it's displayed on your overview or not is controlled by whether you activate the filter type of Ship-Destroyer. Each definition of objects in Eve have a particular category in which they fall in to. Other examples are non-asteroid rocks or space debris, which your ship can bump into, and are categorized as a “Large Collidable Object”.
Each of these space objects also have a “state” attached to it. This state affects all filter type definitions on a profile. A small ship or a frigate can be a friendly frigate or a hostile one. The states tab defines which of the filters you have selected is displayed on your overview. If you have a set of ships ticked on one profile, you'll need to define whether you want them displayed at all times, regardless of the ships (or any objects) state. You may want to only display those ship types if they're hostile, or only if they're friendly to you.
An overview profile is a set of collective rules that defines which space-objects are to be displayed, in what state, on a particular tab in which you've assigned that profile to.
Eve Overview : Brackets
Brackets are those tiny icons displayed in space (outside of the overview) that shows you what objects are there and which ones are displayed on your screen, such as:
- Planets
- Gates
- Moons
- Drones
- Asteroid Belts
Learning What Things Mean
Real Time Object Status (Yellow Box / Red Box)
These terms are used when other ships or a random objects interacts with your ship. These will be displayed on your overview and your brackets (in space).
- Yellow Boxed : This means that the ship or that object is trying or in the process of locking your ship. Since retribution patch the indicator is replaced with a circle (previously a box, hence the term).
- Red Boxed : This means that the ship is doing something aggressive to you.
Overview Setup
aka “Unfucking Your Overview”
Below are the necessary steps to setup your overview properly. Bear in mind that if you have previous experience on referencing to different sources of how-to setup your overview, such as the Eve University Overview Guide, ours are quite different in some ways.
The Retribution patch introduces a whole new way of configuring how your overview displays objects with certain states. Aside from the introduction of the new flags such as Suspect and Criminal flag, the new overview also allows us to further group entities by separating them between appearance (the icons displayed) and their backgrounds, which was not possible before. This allows us as a community heavily based on standings, to easily identify between friendlies, neutral, and hostile entities to further extend how the overview present this information to us in real time. To know what these changes entail and how it effects you after completing the steps below, please make sure to read the Using Your Overview section of this article.
IMPORTANT! The tutorial below was designed with nullsec living as the primary consideration. Please take note that if you spend a lot of time in highsec, there are various things you may want to be aware of. Some of those things are the mechanics of -5 standings (previously named Outlaws) and all variants of aggression flags (Suspect, Criminal, Bounty, and active Kill Rights).
STEP 1 - Your Filters
This first step is necessary only if you are not using any overview pack or in other terms, this particular step is only for those of you who want to customize your own overview! If you prefer to use an already built overview, you can skip this step and follow the instructions listed on the Overview Packs section of this wiki article. Just take note that you still need to do the Step 2 of this tutorial regardless of whether you use an overview pack or not and regardless of which overview pack you are planning to use.
Introduction to Filters
The filters tab contains all the necessary options in relation to what items or space objects are to be displayed on your overview window. This section controls what objects are going to be displayed on your overview and when they are going to be displayed. This might be confusing for newer players, but here's an example. Say there is an Oracle on grid with me (on grid means that I'm “in range” with and can interact with him), if I have Battlecruisers ticked on the “Types” tab (since Oracle is a Battlecruiser), I should be able to see him on my overview right? unfortunately, the answer is 'not always, it depends', hence the 'when' part of the equation comes to play, if the Oracle is a friendly entity (for example, he's one of my corp mates) and I have the associated friendly state turned ON (Pilot is in your Corporation), then I would see him on my overview, otherwise, he will not be shown at all.
IMPORTANT! The settings on the filters tab are not shared across overview profiles, this is a good thing because it means you can have multiple different profiles with different functionality. For instance, you can have a profile that shows only hostile stealth bombers by ticking only stealth bombers on the “Types” sub tab and all relevant hostile filter states on the “States” sub tab. You can save each change by accessing the save profile settings from the top left of the overview window and hit “Save Current Type Selection As”.
The Filters are divided into two sections : -Types. Types lists the definition of the 'what' part of your overview profile, meaning, you decide what objects to display on your overview profile by enabling or disabling items in this section.
- Asteroid. Lists various asteroids available in the game.
- Celestial. Various celestials or warpable objects. Notable celestials : Beacon, Covert Beacon, Stargate, Sun, Warp Gate, Wormhole.
- Charge. Charges that are viewable in space, mostly unpiloted moving objects that can be harmful to you.
- Deployable. Similar to charges but static/unmovable.
- Drone. Well, drones.
- Entity. Space entities that does not fall into the NPC, Ship or structure categories. Notable entities : Destructable Sentry Gun, Sentry Gun.
- NPC. Self explanatory.
- Orbitals. Construction platform or advanced space objects that does not fall into Station or structure categories.
- Planetary Interaction. PI stuff.
- Ship. Various different ships listed by category, also the one category that's the main cause of players having multiple overview profiles, you can define multiple sets of these with various combinations included in each profile.
- Sovereignty Structures
- Station
- Structure
States. States define 'when' does your definition of types took place and actually be shown on your overview. While the “Types” section lists the type of space objects to display, the “States” lists in what situation does those objects are to be displayed (hence 'when'). There are few commonly used configurations for States which can be used in conjunction with any relevant Filter setups, please note that the list below are only guidelines, you are free to made up your own :
Saving Your Overview Profiles & Filters
There's no way to sugarcoat this to make this step quicker so let's just be blunt here. This first step is the most tedious part of the process, but it's also the second most important part of this tutorial and the only way to actually configure your overview to accommodate requests or instructions from the FC such as “Load up your bombing profile!”. So, let's begin.
IMPORTANT! Quick reminder that this process needs to be repeated for each one overview profile you want to save/add to your overview. So you may need to do this several times before proceeding to Step-2.
- First, decide what you're going to set this profile for, can be something like general PvP, PvE, for ratting, specific PvP profile such as a setup that shows you only hostile Battlecruisers, or just hostile Stealth Bombers or something else, but keep it in mind.
- On your Overview settings window, switch to the Filters tab, then on to the Types sub-tab.
- Select (enable) items that you think it's relevant to what you've planned for this profile. For example, a basic PvP profile should at the very least have all the ships ticked, gates, sun/star, interdiction probes and wormholes; a stealthbomber-only profile should have similar setup but without gates and only stealthbomber on the ships category.
- When you think you got what you need, switch to the States sub-tab.
- Decide what to display or on what state those items you've selected is going to be displayed. Hostiles only? Friendlies? or just disregard any state or status attached to them? when you have decided, pick one of the three guideline as listed on the Common States Configurations table above and set which ones are enabled and which ones are not according to what's listed.
- Go to the top left of the overview settings window, click on that small box with four lines and select “Save Current Type Selection As”, then fill up the name of your current profile setup. To make sure it's saved correctly just reclick the small box and see whether your profile name is listed there.
- Repeat.
Note : It is highly advised to save a 'Podsaver' overview profile containing only bounce points (celestials or warpable points in space, common recommendations are Moons and Custom Offices), this is quite common way to make use of the last of the five different tabs (will be explained on the later section of this tutorial) to quickly gtfo when you're dead, dying or just needing to bounce from a PvP engagement.
After you think you got all you needed for your overview, as in you might want to save at least five (three at the bare minimum : profile for travelling, for pvp, and pod saver). You may continue to Step-2 of this tutorial.
Note : If you don't feel like building your own profiles by saving different set of filters. You may want to check out the overview pack section of this article. Bear in mind that you're highly advised to try out and read the steps as mentioned in this article and regardless of whether you're using an overview pack or not, you would still need to do at least the step-2 part of this setup.
STEP 2 - Display
Below settings are arguably the most important thing you should do. These settings determines what space objects are considered 'hostile' by your overview, what are friendly, which ones are supposed to be displayed in what form. These settings determines whether your fleetmates are displayed as a fleet member, a neutral or even a hostile entity if he has a certain flag attached, which is why this is important and in short you must ensure that these settings have been done and were done properly and correctly at all times regardless of whether you did your own filter settings (profiles) or using an overview pack!
IMPORTANT! These settings are shared between overview profiles, so you only need to do it once.
A. Broadcast Settings
This is not required but it will help a lot when you are involved in a larger scale engagement or when there are lots of short ranged items cluttering your overview and the FC are doing broadcasts to call targets or instructions.
- In your Overview settings window, switch to the Misc tab.
- Check Move entries with broadcasts to top.
B. Colortags
This section is not only about colors, it also determines whether something is displayed on a certain state (hostile, neutral, friendly, etc.) or the other.
- On your Overview settings window, switch to the Appearance tab, then on to the Colortags tab.
- Ensure Use small colortags is unchecked (the default is checked).
- Check and make sure everything's ticked (all is enabled) in this section.
- Change the ordering to follow the below pattern/settings, further explanation regarding the coloring and ordering can be seen on the last step (Using Your Overview) of this Overview Setup tutorial. Please take note that the ordering was done on purpose and each colors were set with several considerations taken place beforehand.
- Aside from the Pilot has security status below -5
 . It is highly advised to not change the coloring any further for any of the items on the colortags section. The reason for this is that the various coloring used by the default colortags settings will be used to further differentiate between different space object state/items and because we will be using the backgrounds settings to group generalized states (as shown on the next step).
. It is highly advised to not change the coloring any further for any of the items on the colortags section. The reason for this is that the various coloring used by the default colortags settings will be used to further differentiate between different space object state/items and because we will be using the backgrounds settings to group generalized states (as shown on the next step). - Change your colortags order to the following (you can drag each items listed up or down) :
- Make sure that the order are setup correctly!.
- Turn ON the blink state (you can do this by right clicking on an item and hit the blink context menu), for below items. Notice that the blink state represents targets you are free to shoot at regardless of where you are (hisec/nullsec) :
- The blink state will also be applied to your chat window, so if you prefer to have them turned off, you're free to do so.
- Additional Note : Corpmates are listed with a higher priority than fleet members to provide more comprehensive information regarding who's who in fleet. This will not affect your overview display as long as you have the background set up properly as described on the next step.
C. Backgrounds
Same as colortags but this section applies to background display rather than displayed icons.
- On your Overview settings window, switch to the Appearance tab, then on to the Background tab.
- Check and make sure everything's ticked (all is enabled) in this section.
- Change the background colors and ordering follows the below pattern/settings, further explanation regarding the coloring and ordering can be seen on the last step (Using Your Overview) of this Overview Setup tutorial. Please take note that the background coloring and the way it is ordered was done on purpose and each colors were set with several considerations taken place beforehand.
- Warning! Due to the way Eve Online overview treats the display based on priority of background ordering, below color setup only works if the ordering are set exactly as listed below and yes the ordering is different for background and colortags. If you prefer to have different background coloring for certain items, please take a look and follow the Classic Appearance & Background settings instead. You have been warned!
- To change the order of items, you can drag them up or down. To change the background colors, you can right click an item and select the color according to the list below.
- You may want to disable any blinking state on all backgrounds, some people may find it distracting, some may not and because we'll be using the colortags to define any blinking states it's highly recommended that you turn off any blinking on the backgrounds to avoid clashes with the colortags and to reduce any additional load on your pc during heavy fights!, but for this part, it's up to you to decide. To disable blinking, just head to the items that blinks on your screen, right click and hit the blink option.
- Double check and make sure the above is done correctly with both the ordering and the color settings. You'll see that the coloring is neatly grouped and that we're only using 6 colors and 3 groups of coloring (red+orange, purple+dark blue+blue and grey/white), it will be explained why on the last step of this tutorial.
D. E-WAR Notifications
Continuing with the Appearance tab, switch to the EWAR sub-tab. This section is quite simple, just tick them all and you're done.
STEP 3 - Columns
This section determines what columns are displayed on your overview window, same as appearance and background, this configuration is also shared between all of your overview profiles, so you only need to do it once.
- In your overview settings, go to the Columns tab.
- Below are the recommendations on what should/needs to be displayed on your overview. However, different people may have different preferences regarding to what is shown and where it should be placed. It's highly advised that you figure this out on your own depending on your playstyle, so this order is provided only as point of reference.
- Icon
- Tag (can be hidden if not necessary)
- Distance
- Name
- Type
- Angular Velocity
- Transversal Velocity (can be hidden)
- Corporation
- Alliance
STEP 4 - Ships
This is where you customize the display of your brackets (what you see in space). You can leave it as default if you want.
Note : If you're using an overview pack, there's a high chance that it will come with it's own 'Ships' section configuration, if that's the case, all you need to do is activate (switch) to this tab and leave it as it is, this will trigger the client to update the bracket display as defined on the overview pack.
STEP 5 - Tabs & Brackets
This section defines the relationship between each of your overview tab and which profile they use to display the brackets. This is also where you can enable the additional overview tabs if you haven't configure the overview.
You can rename each tabs to your liking. Each of the listed rows defines a tab configuration for that exact tab on your overview. The 'Tab Name' refers to the name of the tab. 'Overview Profile' refers to what profile is currently active on that tab, while 'Bracket Profile' defines the overview profile used to display brackets in space.
What you want to do here is to make sure you have all the five tabs activated as compared to just one tab active (the default state of overview settings). If you are using an overview pack, all the five tabs should be on enabled state automatically, but if you're doing this the first time, on your own, you need to set them up by naming all five tabs and assign the overview profile you've made during the first step of this tutorial. You can switch tabs on the fly later on without needing to access the overview settings by clicking the top left button on your overview window and selecting a profile you want to be activated on your current active tab.
Note : If you're using an overview pack, the only thing you should do afterwards (after the pack installation) is to assign which overview profile's active on which overview tab. Most of the time this is not necessary since some overview pack have them configured beforehand and on some overview packs you might see some garbled text on the “Tab Name” section, this is normal and you can leave it as it is.
FINISHED!
You are now set, Congratulations and Good Job!
Now we're going to explain a few things regarding why your overview were setup that way. Some of you might have been using the old “Unfuck Your Overview” settings and some might have been following the Eve University's Guide to Overview, the rest of you may have never done this before, but regardless, it is recommended for you to read this to know why your overview were setup this way.
First and foremost, we need to remind ourselves that we are not a highsec entity, like most other nullsec organizations, we 'discriminate' between each pilots/entities by the standings set by our leaders our ourselves or in short, if the alliance/coallition said he/she is a friendly entity then he is one (in terms of in game tactical state, you can be friends with a bacon for all we care). The main purpose of the current overview setup is to “Significantly simplify the correct overview presentation of an object while retaining the most prevalent object state to display”. The changes to the overview mechanics brought up by the Retribution patch allow us to do things that we could not do previously.
The way we're doing this, is by grouping every available state into the simplest format possible to make it easier for players to interpret each objects they see in space by reassigning them to their basic nature from your perspective by making use of the background colors. Which means, as you've noticed by the backgrounds we use, what you see in space will be divided into three primary groups, each with similar color schemes (red with |orange | |purple, |blue and |light blue | and |white) :
- Hostiles, these are further divided into two subgroups (while still preserving the basic premise, in general scenarios, you can shoot him/her/it) :
 Orange Background, game defined/inherited hostile entity, as in the game have decided that you can shoot him, by means of Criminal flags, Suspect flags or killrights. Bear in mind that player defined states will always override this (so you don't have to worry about shooting friendly outlaws for example).
Orange Background, game defined/inherited hostile entity, as in the game have decided that you can shoot him, by means of Criminal flags, Suspect flags or killrights. Bear in mind that player defined states will always override this (so you don't have to worry about shooting friendly outlaws for example).- Friendlies, as in things you can NOT shoot under normal situations, further divided into three subgroups :
 Blue Background, player defined friendly entity. Again, for backgrounds, we don't discriminate between corpmates, alliance, blues with +10 standings or blues with +5 standings, if they are defined as a friendly entity, they are friendly, because on most tactical scenarios, we most likely won't care whether someone's friendly because they're in the same corp, same alliance or same coallition or whether we have some sort of NAP with them, if we can't shoot them, we can't.
Blue Background, player defined friendly entity. Again, for backgrounds, we don't discriminate between corpmates, alliance, blues with +10 standings or blues with +5 standings, if they are defined as a friendly entity, they are friendly, because on most tactical scenarios, we most likely won't care whether someone's friendly because they're in the same corp, same alliance or same coallition or whether we have some sort of NAP with them, if we can't shoot them, we can't.- Undefined (or neutrals). These entities are undefined, meaning, if you are in nullsec when you see them, they're most likely hostile to you (NBSI), if you see them in highsec, they can be anything to you, be it random players, or can be someone there to gank you. In short, they're not your friend, but they're also not someone you can shoot legally in highsec either.
- Not Colored (background). Apart from those three groups, there are most likely going to be others uncolored items on your overview, especially if you aren't using any 'clear' profile/settings. These are Non-Player Objects as in objects that you can see in space but does not have to be in the same grid with you (gates, stations, planets, etc.) and not player-controlled. Now it should be easier for you to separate these objects from those whom can be an immediate threat to you.
In addition to the generalized object state schemes, the changes made by CCP following the Retribution patch also allows us to set the colors and ordering between colortags differently from their backgrounds counterparts. This means, for instance, regardless of whether several different friendlies whom shown to you as dark blue on their backgrounds, the colortags will always show you the difference between friendlies. Below are several scenarios which should provide you some ideas on what will/should be shown on your overview :
- An alliance mate will always shown with a blue icon with big white star and your corp mates will always be shown as green icon with white star despite their blue backgrounds. Different standings will also be shown via the icons, so you'll still know why someone's blue to you.
- A hostile entity apart from their red background will have different icons attached to them noting whether they have a criminal flag, suspect, killrights or just a solid negative standings, which in turn will allow you to make quick decision whether you can shoot him or not at the time. For example, an entity with red background, you can shoot him anytime in nullsec, but what happens when you're in highsec? this setup will provide you the details on whether you can shoot him legally without intervention from CONCORD or not by viewing his icon (if he has a red star or any colored skulls you can shoot him, if he has an orange crosshair, you can activate a killright on him, other than that, you'll get CONCORDed).
Good Job!
Now your Overview is set.
Overview Packs
If you can't be bothered to setup your own overview or want to standardize your settings among groups, corporations or alliances, you may want to use any one of these overview pack below.
- IMPORTANT! Regardless of whether you use an overview pack or not, due to the way Eve Online works (stores the overview settings), you will still need to Unfuck Your Overview by following the STEP 2 only! as listed above. Up until the latest patch, there are no way to store (include) those information within these packs. It is also highly advised for you to read individual installation notes for the overview pack you wish to use.
Before you proceed : It is highly recommended that you follow the guide to build your own overview pack above because it will help you understand how the Overview settings, which space object falls into what category and how does the Overview in whole works.
Overview packs are pre-built set of overview profiles and on most cases, include their own set of settings, such as bracket display and labeling. This allow players to quickly import several overview profiles at once. There are also many other features which can be included on overview packs in comparison to your basic overview, depending on each of the overview packs currently available in public, two of the most common features most commonly overview packs promotes are :
- Customizing how the overview brackets are displayed.
- Customizing how the overview tabs are displayed
Bear in mind that overview packs are not official products made by CCP, they are custom-built, third party release. Until today, overview pack is not a sanctioned product nor it is considered an exploit, so it is fairly safe to use until CCP says otherwise.
There are also several other advantages of using or releasing overview packs. One worth mentioning is that some overview packs were designed with a lot of careful considerations and many standards applied. This is especially important in some corporations, big alliances or coallitions. For instance, many of the overview packs may release set X profiles which is used on important scenarios and in turn used by many members of certain organizations; there are also the case of standardization across these profiles, while building your own overview can be good or better on some cases, using the same overview pack across many players at once enables you to follow and issue commands or intel with the knowledge that the other person who listen or giving those intel actually have the same overview setup as yours.
Some other benefits from using an overview packs especially if you're a member of alliances is that some of the packs that was released from members of the coallition is more likely to have a lot of usable features according to what activities they do on a daily basis including the way they do combat, fleets, or other non-pvp activities.
Other Resources
Some other resources and reading material regarding Eve Online's Overview: