Table of Contents
Controlling fighters
Detaching your fighter overlay
When you undock your carrier / supercarrier you will see your normal UI. Then just to the bottom right of the capacitor, you will find a button (as highlighted below). If you click it then you swap to your fighter management interface.
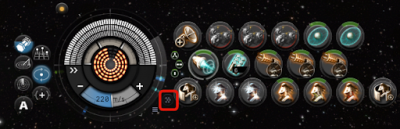
After clicking on the button you will see all of the fighters you currently have in your launch tubes. If you click the same button again then you will swap back to your module view, now this is not practical during a fight so you should really separate your fighter interface from your modules.
To do this click and drag the highlighted button below into a space on your screen. You will see that your fighter interface follows your mouse and your module interface pops back up in your screen.
Move your fighter interface somewhere on your screen where you have have plenty of space above it for the fighters modules to appear.
Make sure you leave space below the fighters for their speed to show up, and so the button that allows you to drag them around stays visible.
Arrange your higslot modules so that in first 3 slots are passive moudules (or empty) like e.g. fighter support units, because you don't want to accidentaly activate a cyno using F1, F2 or F3 as this function keys are used to control the fighters. (more about keys later)
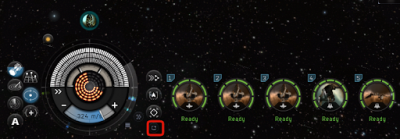
Understanding your fighter bay
Below is an image to show you what your fighter bay looks like. As you can see I currently have 5 empty tubes and all of my fighters and fighter bombs in my bay. If I want to be able to launch fighters then I need to left click to select a stack and drag it (still holding left mouse button) into one of the 5 tubes (the plus signs). Then they will be loaded in a fighter at a time.
Practice unloading and reloading squads often as you will need to replenish squadrons as you loose fighters during fights.
You need to know how your own fighters work as nobody has the time to babysit you on how they work.
Type and number of fighters you should carry is determined by your Fighter Hangar Management skill (train to level 5), and defined by standard fit or FC before the operation.
To unload a squadron simple drag it out of the tubes.
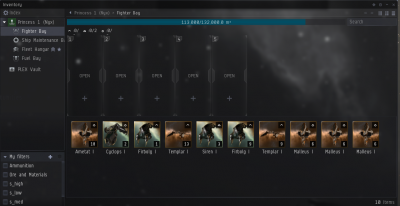
You can also add and remove squadrons from your launch tubes via the right click menu on the fighter interface UI.
When you right click, you get a list of all the fighters in your fighter bay by stack. They are sorted fighter bombers → light fighters → support fighters.
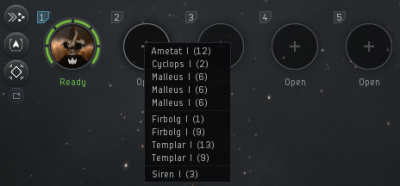
To remove a fighter squadron that has landed you can simply right click on the squadron in their tube and click unload from launch tube.
Fighter interface buttons
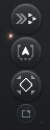
1. The first icon launches all the fighters that are in your tubes (after hitting this button all of your fighters become selected).
2. The second is a shortcut for opening your fighter hanger management window (the inventory window from above).
3. The third icon is for recalling all your active fighters (Default shortcut: SHIFT-R), it returns them to your bay.
Selection
Enable your tactical overlay when in a carrier / super (Default shortcut CTRL-D).
When flying a carrier or supercarrier your capacitor will have a blue halo (highlight) around it. Like below. This indicates your ship is selected.
If you ship does not have a blue halo around it you can select it by clicking in the middle of the capacitor.
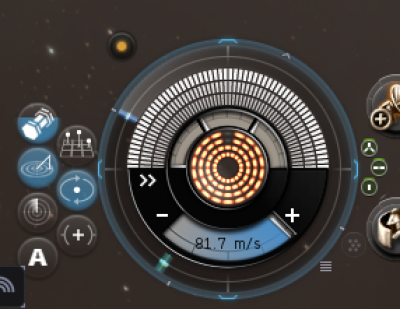
Fighter squadrons work in the exact same way. If you wish to select a fighter squadron you need to click on it on the fighter interface.
You can select multiple entities (ship / squadrons) by holding down CTRL when you click on each squadron.
In the image below, you can see I have got squadrons 1, 2 and 3 selected.
While 4 and 5 are not selected. This means if I issue any move or attack commands, they will only register to squadrons 1, 2 and 3.
It is possible to have all your fighters and your ship selected, so any movement orders will apply to all squadrons plus your ship itself.
Make sure your ship is not selected when giving an order to fighetr, only the fighters you want to execute your order.
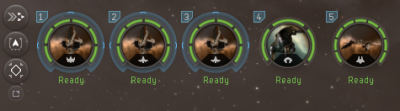
Moving
If you press and hold Q with either your ship or a fighter selected (blue halo remember), you will get a blue circle and a line.
When you click once, you will select where your selected entities will go in the horizontal plane, then you need to select where it will go in the vertical plane by using mouse again, and then doing final click when done.
Example:
In this first image (on the left). You can see that squadron one is 150km away from my ship in the horizontal plane and is also above my ship (in the vertical plane).
My aim is to get squadron 5 roughly in the same place as squadron 1.
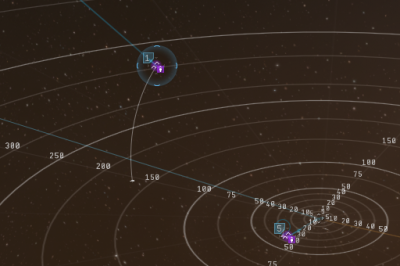
So I select squadron 5, and press Q. This brings up my blue ring and I move my mouse to position my mouse as close to squadron 1 in the horizontal plane only.
I then left click my mouse and it locks in that vector to my fighters. Note if I were to let go of the Q button this order would be cancelled.
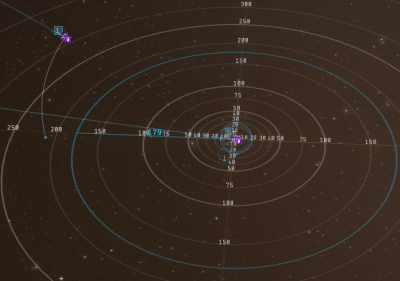
I now need to select the vertical plane. So I move my mouse up until it's positioned so my fighters will be roughly next to squadron one.
When I click again they will move towards that point in space.
Note: The distance printed on the line and the distance selected on the horizontal plane cannot change when you are selecting the vertical component of the move. This means that the value of 250km away from you is as the crow flies, rather than 250km horizontal plus x distance up.
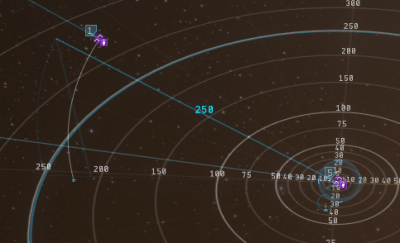
Attacking & modules
Your fighters are an extension of your ship. Rather than simple attack orders like drones have, fighters instead have modules of their own.
Their modules are standard across all fighters of the same type.
| Type | F1 | F2 | F3 |
|---|---|---|---|
| Light - Attack | Main Attack | MWD | Heavy Attack |
| Light - SS | Main Attack | Tank module | Web |
| Heavy - Attack | Main Attack | MWD | Heavy Attack |
| Heavy - Long range | Main Attack | MJD | Launch bomb |
Your fighters respect module shortcuts F1 → F3. This means if you have your ship selected and hit F1, then it will use the module as per normal, if you have your fighters selected then it will run the first fighter module (the one closest to the fighters image).
(remember, empty or passive fist 3 highslots prevents accidents, its so highly recommended that you should do like this)

Pressing F1 will automatically order your fighters to attack the target you have selected at that moment in time, and start moving towards the target.
If you get a popup telling you your fighter needs to be closer than x, then you will need to press F1 again when it gets in range to start start shooting.
Some modules will auto cycle like F1 (attack) when activated in range, but generally F2 and F3 modules will have a cooldown and need to be manually cycled when their cooldown has ended.
MJD Notes
If you have a long range fighter squadron, you F2 will be a MJD. You will get a menu similar to the Q menu, in which you need to select both the horizontal and vertical planes of movement.
When you have selected both planes of movement, the squadron will immediately cycle its MJD and will jump 100km towards the selected point at the end of that cycle. You cannot stop the cycle after it has begun.
Long range fighters - orbit trick
When using long range fighters, we generally use them like sentry drones. This is so we can scoop them in a hurry, as they will have almost zero travel time.
This trick works by recalling your fighters to orbit after issuing F1 attack commands. Fighters obey the recall and orbit drone shortcut key (default: SHIFT-ALT-R).
As LR fighters attack new target, they will start moving towards it, so orbit command needs to be issued again, for every new attack.
Shortcut keys
In your ESCAPE menu, you will find a tab called “Fighters” under your shortcuts section. This looks like the below and allows you to set shortcuts for your fighter selection. They should all be self explanatory.
Key default shortcut keys you should take note are below.
| Key | Description |
|---|---|
| Q | Opens fighter movement dialog |
| SHIFT-R | Recalls fighters to tubes |
| SHIFT-ALT-R | Recalls fighters to orbit |
| F1,F2,F3 | Fighter module shortcuts |
(this manual has been originally written by Princess Vamps for the DCU supercaps, it has been amended with some changes)