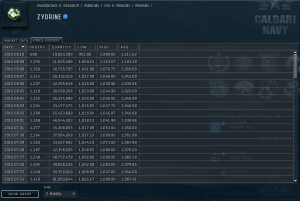Table of Contents
The Market
Want to play the market?
Overview
The market can be pretty daunting, as it throws at you a huge amount of information, some of which is easier to grasp than others. You don't get it yet, but you want to understand it, so you can exploit and abuse the market to make lots of space gold. That's what this article is for, so strap in and start reading.
The Groups View
First of all, you never use this as a trader, but as this is to be a complete primer, here you go.
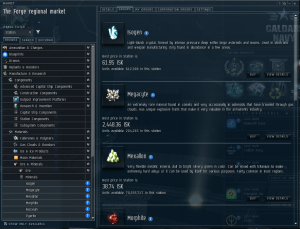
The groups view only shows you the lowest sell order in the station, how many units that order has left, and what the price per unit is. If you press the “Buy” button, you get the “simple-buy” window where you can choose how many units you want. Very basic, very straightforward, and completely useless to a trader. Far more useful is the Quickbar, which is covered below.
Useful Market Basics
If you click on an individual item within a group, you are presented with the Detailed View. The detailed view is much, much more useful for a trader and you should never leave it ever.
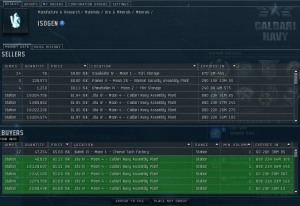
On top you have all Sell Orders, on the bottom you've got Buy Orders.
The two categories have something in common. They show you every order within your region, and share several columns - Jumps, Quantity, Price, Location, and Expires In. You can sort by any of these columns, but you always want to sort by Price. Sort low to high for sell orders, and high to low for buy orders - this reflects the order in which they are completed.
In the Buyers section, you'll see orders that are highlighted in green. This highlight indicates that the station you are in is within the order's radius of effect, and so are eligible to be sold to within that station.
Sell Orders
Sell Orders let you sell items. Duh. If you hadn't figured that out already, you should leave.
Creating a sell order is easy. You find the item in your hanger and right-click to bring up the context menu. If it is an item that can be sold through the market (more on that later), there will be a “Sell this item” option. Select it and you get the following window.
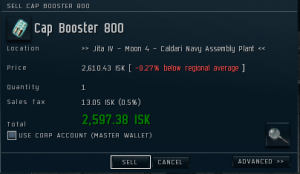
This window does not let you setup a Sell order - it only lets you sell the item in question to an existing Buy order. You don't want to use it. However, if you click the “Advanced” button in the bottom right corner, we get somewhere useful.
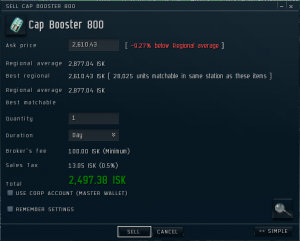
This view is far more valuable. You have several options that give you near-complete control over your order.
- Ask price Should be obvious. This is the price you want for your item. Note that it will default to the value of the highest current Buy order, so make sure you always change it.
- Regional info Regional average and best regional are just some statistics that have very little impact on you. Regional average is just what it sounds like, while “Best Regional” is actually the best price you could get in the region by simply selling to a Buy order. Pretty worthless, except for one thing. Occasionally, you will get a warning that the order you are about to place is grossly above (or below) the regional average. Heed it when it pops up as it can save you some pain if you accidentally mis-typed your price, but at all other times keep in mind that it can be manipulated and as a result, is not necessarily accurate.
- Quantity How much you want to sell! By default its the size of the entire stack of the item in question, so if you want to sell multiple stacks for some reason, either create multiple stacks manually, or just enter the quantity here.
- Duration How long the order lasts for. Unlike contracts, your fees are not larger if you select a longer time, so there's no real reason not to setup your order for at least a month.
- Broker's Fee For some reason in Eve a pilot can't setup an order himself, he has to go through some money-grubbing middleman who charges you a percentage of the order. This percentage is affected by skills and standings, and is 1% by default (or 100 isk minimum, but you will never actually deal with orders that small.) Note that you
alsoget charged a broker's fee if you modify an order to increase its value, equal to the percentage of the change in the order's value, so no, you can't just make a really cheap sell order and then change the price after the fact. - Sales Tax Similar to the Broker's Fee, except paid to the Space IRS. It only applies to Sell orders, and is 1% of the order value by default. Skills can lower this to 0.5%, but you can't
getstandings with the Space IRS, so standings don't affect it. - Total The total reflects the overall value of the order minus fees and taxes. In other words, it says “If this order is fully purchased at the indicated price, you will have this much more money in your wallet.”
One last important tidbit about sell orders. The items you buy always come from the lowest sell order, regardless of how you buy them.When you're buying through the groups tab, that's a given. But you appear to be able to choose any order you want to buy from in the detail view, right? Wrong! In the detail view of isogen above, if you decide to buy one million units from the order at 61.97 isk, it would take those one million units from the order at 61.95 isk…but actually pay him 61.97 isk per unit, as that's what you had been offering. Of course, a savvy trader will never make that mistake, but you will see it happen to your benefit from time to time.
Buy Orders
Okay, so scroll back up for a bit and look at that first picture of the Detail View window. See the “Place Buy Order” button? Well, that…duh. That's how you create a buy order for an item. Accessing the buy order interface this way automatically takes us to the advanced view. It's mostly similar to the Sell order window.
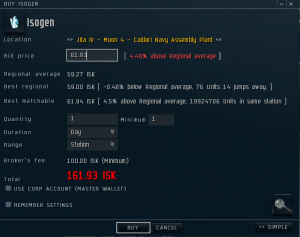
See? All the same. Well, mostly. Here's the big differences.
- Location Hey, this wasn't here on the Sell window. It tells you where the order is being placed. By default you can only place a buy order in the station you are currently docked at, but with the appropriate skills, you can also place them remotely.
- Bid Price You get this rather than Ask price. Bid price is what you're willing to pay. It defaults to the price of the current lowest Sell order, so once again, make sure you change it to what you actually want it to be.
- Quantity Mostly the same as on the Sell window, but you also have a “Minimum” option. This corresponds to the “Min Volume” column on the details window. If you set a minimum, items sold into buy orders will skip your buy order unless the sale has at least that many units. There's usually no reason to set this any higher than 1.
- Range You can change the range on a buy order. If you select a larger range than just “station”, you can and will wind up getting items sold to you in other stations, and then must have them moved to your station. This can be useful, of course, but typically you want to stick to Station range.
One final difference: You don't pay taxes when you setup a Buy order. Why would you? You're not selling anything!
Price History
The detail view gives you access to another extremely valuable resource - the Price History tab. This window lets you track historical trends and maybe spot trends in the making. Anyone familiar with a stock market graph should recognize this, since that's basically what it is.
This is the graph view. There's also a table view (which you can see by clicking the “Show Table”, duh) but since the graph view is built from the table view info, we'll just stick with it. The graph shows several things. By right-clicking on the graph, you can choose which of these you want to show and hide. The left hand side provides a scale for price, right hand side is the scale for volume, and the top provides the timeline. You can change the timeline through the “Time” dropdown, with options ranging from 5 days to a full year back. 5 and 10 day views will attempt to extrapolate the 5 and 20 day moving averages - for obvious reasons, these should not be taken seriously!
As a general note, CCP removes statistical outliers in all trading transactions so that people can't easily fuck with the data at will. It's theorized that their algorithm cuts off the top and bottom 10% from the data, but its some black magic voodoo bullshit and despite many efforts, no one has quite figured out exactly how it works. Suffice it to say, however, if you sell a few units of zydrine at a million isk per unit, they will get ignored.
Finally, all of these figures (aside from Daily Volume) look at sell order values only. Who knows why.
- Moving Average (5d) This is the red line and it shows the average price for the past five days.
- Moving Average (20d) Like above, but its the green line and is twenty days.
- Donchian Channel This shows the highest maximum and lowest minimum price for the day. In theory it trims outliers, but (as you can see at the end of the graph) will occasionally go a little crazy. Basically, this is an indicator of stability (or volatility). A narrow channel means that, while the price may vary over a long period of time, at any given time the price is relatively stable and isn't going to take huge up and down swings throughout the day. More info on how to actually make use of this info can be found online, although as with any attempt to apply real-life economic principles to the markets of Eve, take it with a grain of salt.
- Median day price The yellow square dots with the very hard to see lines coming out of them. The square dot itself reports the median, while the hard to see bar reports the highest and lowest recorded prices. The bars are different from the Donchian Channel in that it only reports the highest and lowest recorded
sales. - Daily Volume The green-yellow bars along the bottom. As mentioned, the right hand side is the scale, which will naturally vary in size. In this graph's case, zydrine is an extremely high volume item, so the graph is in increments of 40 million.
- Date Duh. The day.
- Orders The name is a bit leading. Orders actually refers to how many total transactions were made, rather than how many orders were present during the day.
- Quantity Quantity is simply the total number of units bought and sold.
- Low/High/Average Low and High are simply the lowest and highest amount for which the item was sold that day, with outliers trimmed off (so if some dumbshit accidentally pays one million per unit for some zydrine, it ignores that). Average, on the other hand, is really a weighted average, the total value of all transactions for the day divided by the total number of units sold.
The Quickbar
It was mentioned previously that the Quickbar is far more useful than the typical groups view. Here's why.
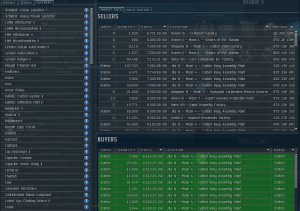
The quickbar is a list of your “items of interest” that you can see while also viewing the Detailed view window, thus eliminating the need to ever look at the Groups category for any reason* again! Amazing!
- Except for to add more quickbar items
To add an item to your quickbar, you right click the item in any of a handful of places (in your hanger, from your Orders window, or from the Group view list, pictured below) and select the “Add to market quickbar” option. The quickbar has no limit to the number of items that can be added, although for obvious reasons, you want to limit it yourself to items you actually want to trade. Also, keep in mind that you can add items to the quickbar twice, and there's no warning.
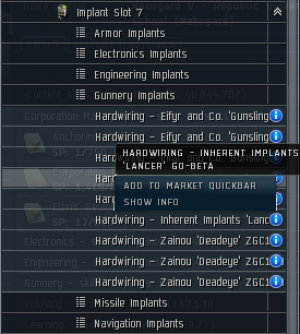
Managing Your Orders
The market window includes a “My Orders” tab, which is a perfectly serviceable way to track, change, and view your orders. Unfortunately, it would have you flipping back and forth between the Detail View tab and the Orders tab. Fortunately, your wallet also has the same information.
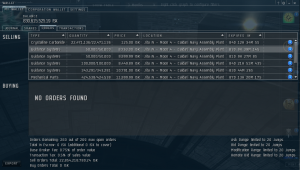
This is the Orders tab, which is what we're primarily concerned with. The other tabs are Journal (which shows you all cash flow in and out and lets you sort by type…neat but mostly useless), Shares (pretty much useless but it shows any shares you have in corporations), and Transactions (which is similar to the Journal tab but provides who and what information for things you've bought and sold).
The orders tab is laid out pretty similarly to the Detail View on the market. Sell orders on top show what you're selling, Buy orders on the bottom show what you're buying. All the basic info is there. At the bottom, you get more info.
- Orders Remaining Obvious enough. You can only have so many orders up, and this tells you how many more you can make. Get more orders by training more skills].
- Total in Escrow When you create an order, you put money up for it up front. The first number is how much you've put up. The second number is how much more would be needed to cover all your orders if they sold right now; it only applies if you've trained the Margin Trading skill.
- Base Broker's Fee/Transaction Tax Shows your base broker's fee and taxes. Since standings can cause the broker's fee to vary based on your location, it doesn't account for them.
- Sell/Buy Orders Total Obvious. Simply the total value of your buy and sell orders.
- Range Stuff All that crap on the lower right hand side. It relates to your ranged modification skills.