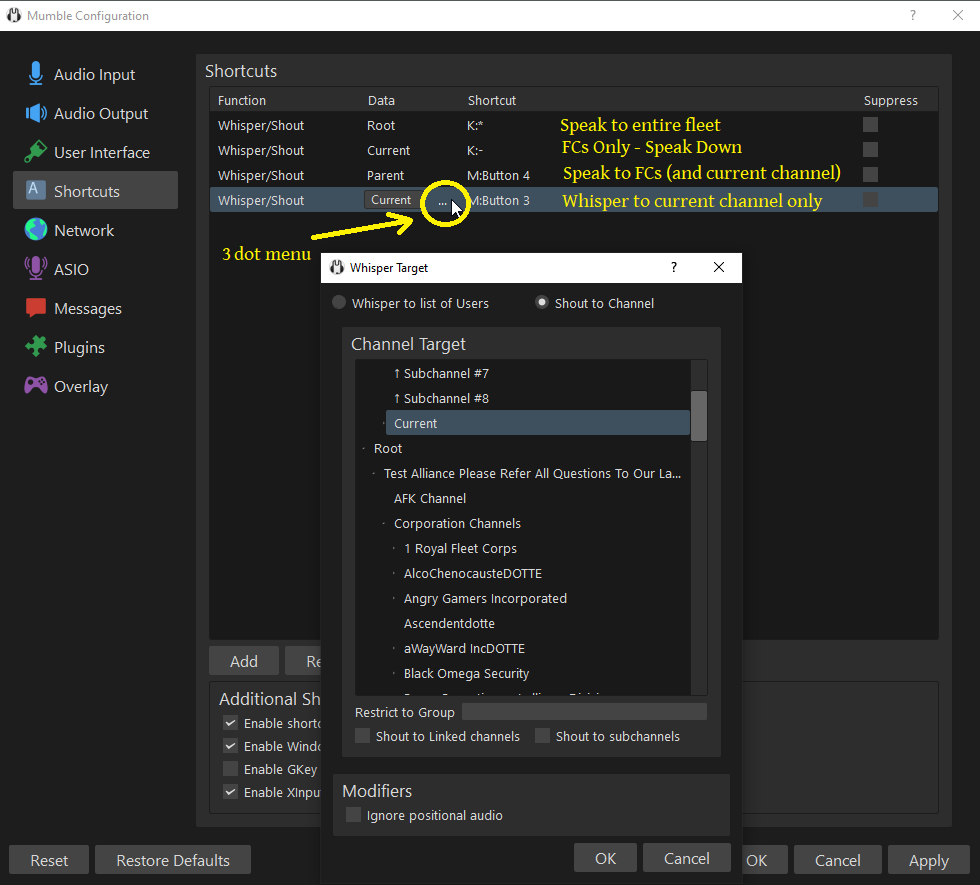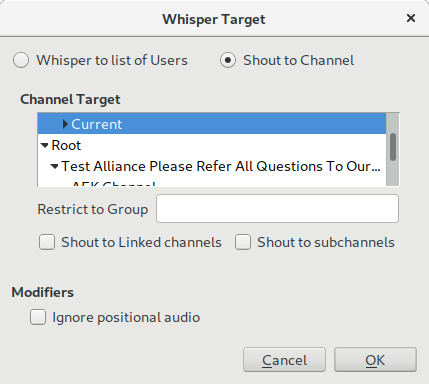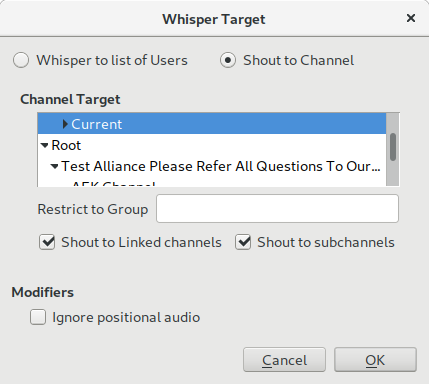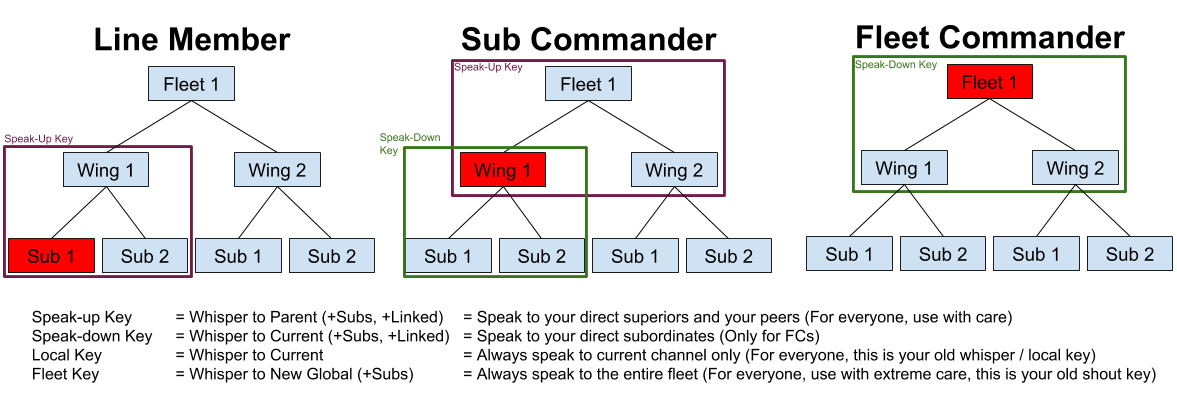Table of Contents
Mumble
Mumble이 무엇인가요?
Mumble은 오픈 소스, 크로스 플랫폼 VOIP 어플리캐이션입니다. 흔한 클로즈 소스 프로그램인 TeamSpeak와 Ventrilo와 비슷합니다. 현재 Mumble은 오픈 라이센스로 운영되어, 1000슬롯이 넘는 서버를 운영하기 위해 얼라이언스의 현금을 뺏지 않기 때문에 가장 좋은 음성 채팅 프로그램으로 채택되었습니다.
Mumble 설정하기
TEST Mumble에 접속하기 위해서는 제대로 설정된 Auth계정이 설정되어 있어야 하고, Minder2 서비스가 등록되어 있어야 합니다. API가 OK로 되어있고, 그룹이 배정되어 있다면 아마 Mumble 서버에 접속할 수 있을 것입니다. 만약 제대로 설정되어 있지 않다면, API 키 리셋을 시도해 보세요.
| Auth에 로그인 된 상태로, “Your Profile”에서 하단의 “Add Service”를 클릭합니다. | 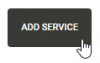 |
| “Mumble (Minder2)“를 선택한 후, 비밀번호를 입력합니다. 그 후 “Add Service”를 클릭합니다. | 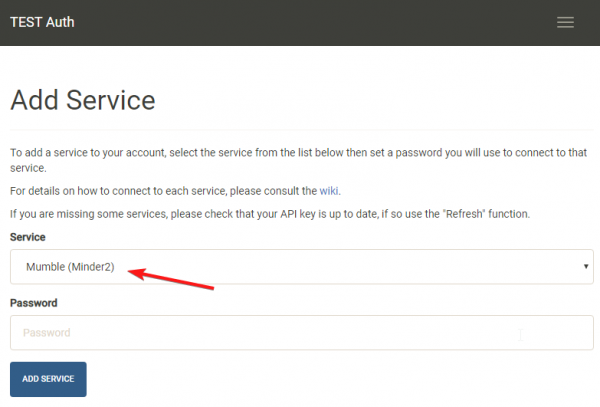 |
| 멈블을 설치합니다. (the latest stable release 를 설치하는걸 추천합니다.) https://wiki.mumble.info/wiki/Main_Page#Download_Mumble 설치 마법사를 통해 설치 후, 멈블 certificate를 생성합니다.(기본 설정도 괜찮습니다.) Minder2 설정이 끝날때 “Service URL“이라는 링크를 받았을 겁니다. | 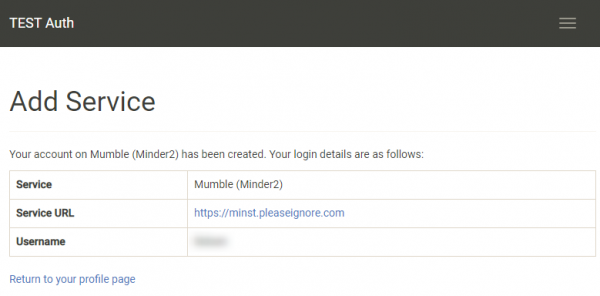 |
| 이 링크는 “Mumble (Minder2)” 서비스 옆에 “Your Profile” 에도 있습니다. 이 링크를 누르면 Minder 서비스 페이지로 이동합니다. | 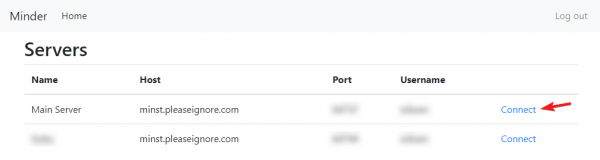 |
| TEST 파일럿들이 현재 참여 가능한 서버들의 목록입니다. “Main Server”에 있는 “Connect”를 클릭해 접속합니다. 사용하는 브라우저가 Mumble을 실행할지 물어볼 것입니다, 눌러서 멈블을 실행하세요. | 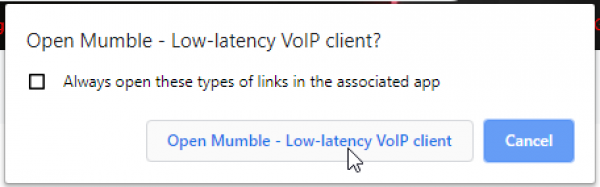 |
| 다음 화면이 보일수도 있고 안보일 수도 있습니다… 처음 서버에 접속하는 것이라면 저런 창이 나올 수도 있습니다; Yes를 눌러 서버의 certificate를 받으세요. | 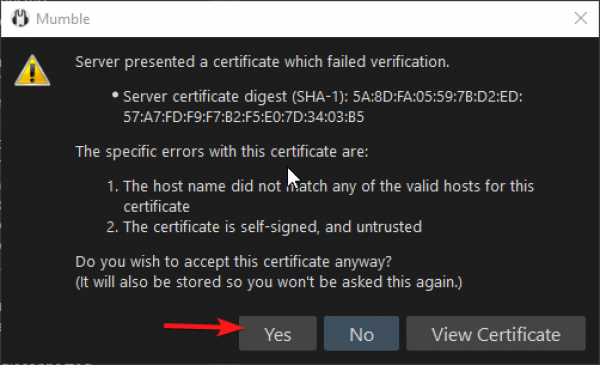 |
| 멈블 서버는 필요에 따라 없어지고 생기고 할 수 있으니, 이전에 한번 접속했던 서버에 다시 접속하더라도 위 과정을 다시 해야할 수도 있습니다. 오른쪽 창은 Minder2서비스를 생성할 때 입력했던 비밀번호를 입력해야 합니다. | 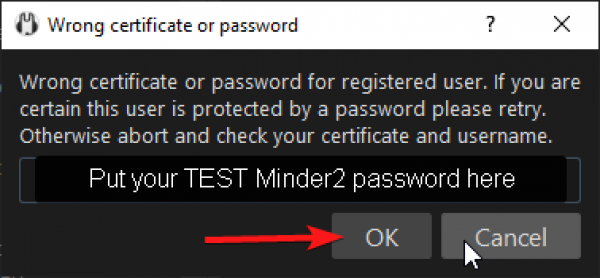 |
TEST 멈블 서버에 접속될 것입니다. 메인 서버를 즐겨찾는 서버에 추가해서, 매번 웹 페이지로 들어가 접속하는 대신 멈블 클라이언트에서 즉시 접속할 수 있도록 설정해 놓는것을 강력히 추천합니다.
즐겨찾는 서버 추가하기
| 상단 메뉴에 “Server”를 클릭한 후 “Connect”를 클릭합니다. | 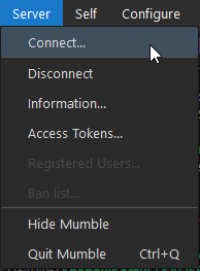 |
| “Add New” 를 클릭합니다. | 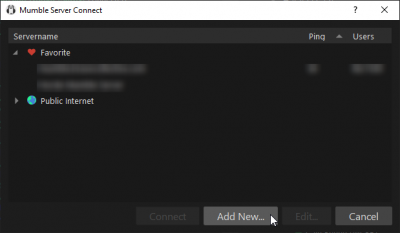 |
| 모든 정보를 하나하나 입력해도 되지만, “Fill”버튼을 사용하면 현재 접속된 서버의 정보를 자동으로 입력해줍니다. | 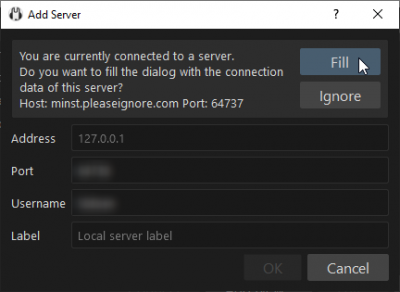 |
| 현재 서버 이름을 원하는대로 입력하고 저장하면 됩니다. | 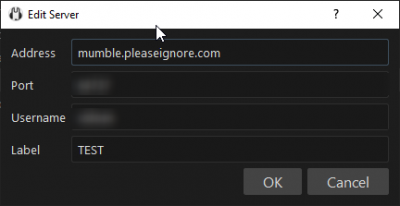 |
필수 설정들
옛날에 사용하던 2레이어(FC, 파일럿) 플릿 채널은 오랜 시간동안 잘 작동해 주었습니다. 하지만, 이젠 변화가 필요한 시기입니다. 3레이어(FC, 윙커맨더, 파일럿)로 플릿을 나누어 정확한 정보를 정확한 사람에게 전달하는걸 도와주고, 듣기 싫은 잡음을 줄이는 데 도움을 줄 것이라고 희망합니다. 좋은것 같죠? 좋은거 맞습니다. 근데 문제가 딱 한가지 있습니다, 플릿 키를 3개나 설정해야 합니다.
키 별 설명
총 키의 갯수를 네 개로 늘렸습니다. FC가 아니라면, 3개를 설정해야 합니다. 새로운 키들의 설명은 아래에 적혀있습니다.
- 로컬 키: 예전 Whisper 키와 동일합니다. 별로 중요하지 않은 이야기를 할 때 좋습니다.
- 플릿 키: 플릿 전체에게 이야기합니다. 중요하지 않은 내용을 이 키로 이야기하지 않도록 주의해서 눌러주세요.
- 위로 말하기 키: 직속된 윙 커맨더와 현재 플릿에게만 들립니다. 만약 로지 파일럿이라면, 로지 FC와 로지 채널에 있는 사람에게만 들립니다. 주의해서 사용해주세요.
- 아래로 말하기 키: FC만을 위한 키입니다. 해당 플릿에게 직접 이야기할 수 있습니다.
설정 방법
예전에 사용하던 push to talk 키와 whisper 키를 초기화 하셔도 됩니다. 요즘 멈블은 위로 말하기와 로컬 키로 나누어져 사용합니다.
Note: 더 이상 Push to talk키를 사용하지 않아도 됩니다. (빨간입술)
역주:Push to talk를 사용해야 하는건 맞습니다. Mumble은 Push to talk에도 여러 종류의 Push to talk가 있습니다. 그 중 입술이 빨간색으로 변하는 Push to talk는 현재 더 이상 사용하지 않는다는 의미입니다. 또한, 아래에서 설명하는 추천 키는 의역이 존재하며, 굳이 저렇게 설정하지 않아도 되나, 채팅할 때 누르게 되는 자음, 모음 키로 설정하시는건 지양하시는 것을 추천드립니다. 예를 들어 V로 로컬 키를 사용한다고 칩시다. 채팅 칠때 ㅍ을 칠 때마다 멈블에 있는 플릿 전체에게 딸깍 하는 소리가 들리게 되고, 사람들이 싫어합니다. 이것을 Hotmic, Hotmicing 이라고 합니다. FC가 입을 막아버릴 때도 있습니다.
로컬 키
Whisper/Shout 단축키를 원하는 버튼으로 설정한 뒤(추천 버튼: 맨날 사용하던 PTT 키), data를 current로 설정하고 아래 그림처럼 두 개의 모든 체크박스를 해제해야 합니다. 같은 채널에 있는 사람에게만 들립니다.
플릿 키
Whisper/Shout 단축키를 원하는 버튼으로 설정한 뒤 (추천 버튼: Numpad *, 모두에게 이야기하기 때문). Shout to Channel을 Root로 설정합니다.(가장 위에 있는 root인지 두번 확인하세요!!), Shout to Subchannels는 체크, Shout to Linked Channels는 체크 해제하시면 됩니다. FC를 포함한 플릿 전체에게 이야기합니다.
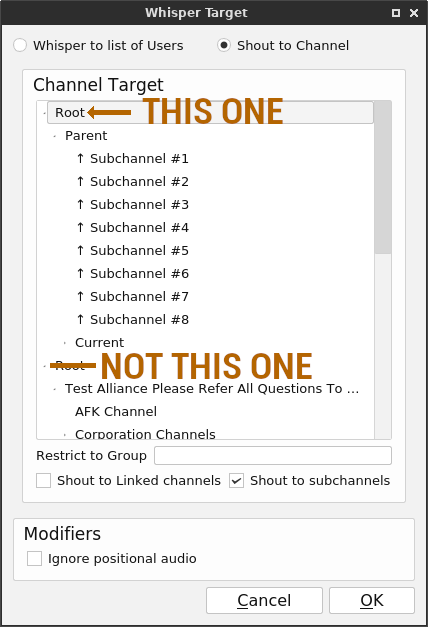
위로 말하기
Whisper/Shout 단축키를 원하는 버튼으로 설정한 뒤 (추천 버튼: Numpad +, 위로 말하기 때문) data를 parant로 설정하고 아래 그림처럼 두 개의 체크박스를 전부 체크합니다.
아래로 말하기
FC에게만 필요한 기능입니다
Whisper/Shout 단축키를 원하는 버튼으로 설정한 뒤(추천 버튼: Numpad -, 아래에 있는 사람에게 말하므로), Data를 Whisper to Current로 설정하고 아래 그림처럼 두 개의 체크박스를 모두 체크합니다.
누가 뭘 듣는다구요?
메인 라인 파일럿이라면…
- 로컬 키를 누르면 현재 있는 채널에만 들립니다.
- 플릿 키를 누르면 전체 플릿에게 들립니다.
- 위로 말하기 키를 누르면 현재 채널과 윙 커맨더에게 들립니다.
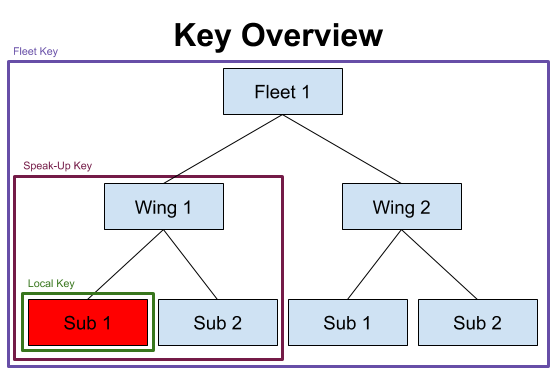
윙 커맨더라면…
- 로컬 키를 누르면 같은 윙에 있는 다른 윙 커맨더들에게만 들립니다.
- 플릿 키를 누르면 전체 플릿에게 들립니다.
- 위로 말하기 키를 누르면 모든 FC와 모든 윙 커맨더들에게 들립니다.
- 아래로 말하기 키를 누르면 윙 아래에 있는 모든 사람에게 들립니다.
FC라면…
- 로컬 키를 누르면 FC채널에 있는 사람들에게 들립니다.
- 플릿 키를 누르면 전체 플릿에게 들립니다.
- 아래로 말하기 키를 누르면 모든 FC와 윙 커맨더들에게 들립니다.
에티켓
키를 제대로 설정하고, 상황별로 맞는 키를 누르는것 외에도 기본적인 에티켓들이 있습니다. 이런 에티켓을 지키는 것들은 TEST의 동료들이 당신을 싫어하지 않게 하는 첫 걸음입니다.
청각 장애가 있는 파일럿
청각 장애가 있다면, FC에게 알려주거나, 다른 사람들이 Mumble에서 내려오는 FC의 오더를 채팅으로 전달해 줄 수 있도록 플릿에 채팅을 입력하세요. 많은 사람들이 모두가 좋은 시간을 보내는걸 도와주고 싶어합니다. 하지만 FC나 다른 사람들이 모르면 도와줄 수가 없으니, 편하게 알려주세요!