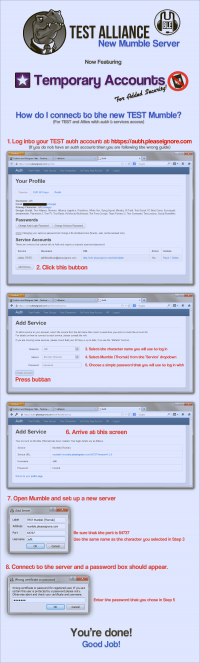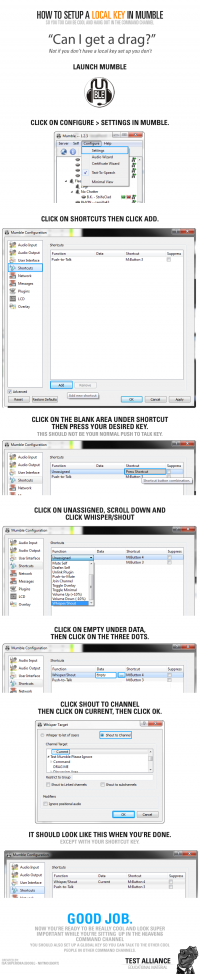Table of Contents
Mumble (Deprecated, do not use!)
| URL | N/A |
|---|---|
| Description | Primary voice comms of TEST |
| Creator/Maintainer(s) | Thorrak McFluffypants |
| Other IT Services | Link |
What is Mumble
Mumble is an open-source, cross-platform VOIP application. It operates similarly to common closed-source programs TeamSpeak and Ventrilo. At the moment Mumble is one of the best VoIP applications to due to its open licensing, allowing for alliances to run servers that can host several thousand players without financial penalty.
Setting Up Mumble
To get registered and working on TEST Mumble you need to have a valid and working Auth account with the Mumble (Thorrak) service added. If you've got a API key flagged as “OK” and some groups assigned to you you'll be able to connect and use the Mumble server. If not then try refreshing your API key
- While you're logged into auth, on the main page, click the “Add Service” button at the bottom.
- Select a character name you'll be using to log in (remember it!), select “Mumble (Thorrak)” as the service to add, and enter a password. Then click “Create Account”.
- Download and install Mumble (the latest stable release is recommended. If you're on Debian apt-get install mumble)
- Step through the setup wizard and create a certificate (the defaults are fine).
- Add a new server by clicking “Add New…” on the “Mumble Server Connect” window (clicking the mumble link in your Auth profile will automatically fill in most of these details for you).
- Fill in the following details on the “Add Server” window:
- Label - TEST Mumble
- Address - mumble.pleaseignore.com
- Port - 64737
- Username - The character name you chose earlier
- You should be prompted for a password, fill in the password you entered when you added the mumble service in Auth.
- You should be now connected and registered, check for the green plus icon next to your name (see the image below).
Initial Configuration
Push to talk
There is nothing more annoying than hearing other people type or breathe into their microphone constantly. If you leave push-to-talk off during a fleet op then you are liable to be ripped apart by the FC.
This is why push to talk is mandatory. To turn on push to talk for Mumble, follow these steps.
- Open up Mumble
- Click the “Configure” option at the top, then click settings
- You should now be in the Audio Input settings area, under the Transmission area make sure the Transmit drop down box is set to “Push to Talk”
- Now you need to assign a key that you will need to press so others can hear you. To do this click the “Shortcuts” button on the left hand side of the Settings dialog box.
- There should be a listing there labeled “Push-to-Talk”, click on the Shortcut column and press the key that you wish to be your push to talk key.
Whisper Key
 This is really important for large fleets.
This is really important for large fleets.
Fleet channels are set up in such a way that people sitting in the command channel or in subchannels can hear what is said in the regular fleet channel. This is good if you need to communicate important information, but for general chit-chat, it's best that you don't do that.
A whisper key allows you to talk to just your current channel instead of broadcasting your voice to all of the linked channels. Fleets tend to be quite relaxed, but sometimes things are happening and FCs or Logistics needs to coordinate stuff in their respective subchannels, so they don't need to hear you talking about what you're having for dinner later.
Setting up a Whisper Key
Please refer to the infographic to the right of this text.
Text to Speech
TEST loves spamming the text chat in Mumble to cause text-to-speech to go crazy. To disable it:
- Expand the “Configure” menu, and untick “Text to Speech”
- Goto your “Settings” open, and tick on “Advanced” in the bottom left of the window.
- Goto the “Messages” section and untick the Text to Speech entries, and also the Soundfile entries.
Overlay Configuration
Mumble has a really awesome overlay that works much better than TeamSpeak, here's how to set it up:
- Expand the “Configure” menu.
- Under the “Overlay” section, tick “Enable Overlay”.
- In the “Layout” portion, right click on the overlay > “Filter” > Tick “Only Talking”. This prevents the overlay taking over your entire screen when in a channel with a large number of users.
Channel Rules & Access
Mumble is currently set up in the following configuration:
- Command Channels - You must be in the groups to access these
- Schoolyard
- Testcommand
- Fleet Command - DO NOT USE THESE IF YOU ARE NOT IN A FLEET
- Command Channels
- Command 1 & 2 - Must be in Military Directorate, Fleet Commander, Allied FC, or Capital Commander group to access
- Command 3-10 - Must be in an FC group to access
- Capital Command 1&2 - Command channels for cap ops, must be in military directorate / capital commander group to access
- Fleet 1-10 - Chatter channels for normal fleet members
- Capitals - Must be in a capitals group to access
- Cap Op 1 & 2
- No Chatter - Sit here if you want to hear the FC, and no one else (automute's all users)
- Discussion Area - Anyone in TEST/Allies can create temporary channels here
- Bacon Bar - It will never die, is also the default landing point for authenticated users
- Idle Room - If you're muting your speakers anyways, idle here
Etiquette
Outside of setting up push to talk, there is some other etiquette to keep in mind. Following some of the basic etiquette on Mumble will go a long ways towards making fellow Testies not hate you.
Deaf Players
If you are deaf, Please let the FC know, or just let people in fleet chat know, so that they can relay orders from Mumble to fleet chat for you. We are committed to making sure you can have a good time and join us in pew-pewing, but if the FC does not know that there is a deaf player in fleet there may not be anyone relaying orders, so don't be afraid to pipe up and let them know!